Könyvelő vagy? Készülj fel időben!
A Szárnysegéd óriási segítségedre lesz 2025 január 16 után is.
A Szárnysegéd egy Windows-ra telepíthető ÜK+ Authenticator extrákkal, melynek segítségével éjjel-nappal a kezed alatt lesznek az Ügyfélkapu+ belépési kódok, ezért nem kell ügyfeleidet telefonon hívogatnod. A kódokat ügyfeleid saját okostelefonjukon továbbra is leolvashatják így nem zárod el őket sem az ügyintézés lehetőségétől.
Bővebb információt a lenti cikkben és a szarnyseged.hu oldalon találsz. Add tovább!
Az alábbi cikk az Ügyfélkapu+ szolgáltatást járja körül. Arra tesz kísérletet, hogy választ adjon a leggyakrabban felmerülő kérdésekre és érthető módon magyarázza el a szolgáltatás működési mechanizmusát. Olvasóját képernyőképekkel segítve vezeti végig az Ügyfélkapu+ igénylésének folyamatán. Kitér arra is, hogyan lehet a legkényelmesebben használni a szolgáltatást a mindennapokban.
Tartalomjegyzék
- Videó útmutató — Az Ügyfélkapu+ beállítása lépésről lépésre
- Mi az az Ügyfélkapu+, mitől jobb mint a sima Ügyfélkapu és miért van rá szükség?
- Ne már! Mindig be kell majd pötyögnöm a 6 számjegyű kódot?
- 📌 Authenticator számítógépre, könyvelőknek — avagy Ügyfélkapu+ mobilapp nélkül!
- 📌 Az Ügyfélkapu+ bekapcsolása (képernyőképekkel)
- Az Ügyfélkapu+ kikapcsolása (képernyőképekkel)
- Mobilt cseréltem — hogyan állíthatom be újra a hitelesítő applikációt?
- Ellopták/elveszítettem a mobilom — mit kell ilyenkor tennem?
- 📌Korábban már beállítottam az Ügyfélkapu+ azonosítást de nem írtam fel a 16 jegyű kódot — hogyan hívhatom ezt elő?
Videó útmutató — Az Ügyfélkapu+ beállítása lépésről lépésre
Mi az az Ügyfélkapu+, mitől jobb mint a sima Ügyfélkapu és miért van rá szükség? 🤨
A könnyebb megértéshez fussunk gyorsan egy kört a sima Ügyfélkapu és a központosított bejelentkezések háza táján!
A sima Ügyfélkapu egy ún. SSO (Single Sign On) autentikációs módszer aminek a lényege, hogy egy felhasználónév és jelszó párossal a felhasználó több különféle szolgáltatásba is be tudjon jelentkezni (pl. NAV Tárhely, e-Papír, ÜPO, stb) anélkül, hogy mindenhová külön-külön regisztrálnia kellene.
Gondolj arra, amikor a Gmail fiókodba lépsz be! Az is egy SSO: a bejelentkezés után egyből eléred például a Google Drive-ot vagy a Calendar-t, nem kell alkalmazásonként regisztrálnod vagy akár újra belépned.
Az SSO tehát egy olyan eszköz, ahol egy adott ökoszisztémán belül elérhető szolgáltatásokhoz, alkalmazásokhoz egyetlen login-nal hozzáférhetünk.
Az elképzelés a Magyar Állam részéről ugyanez: rendelkezzen az állampolgár egy SSO fiókkal, amivel utána bármikor igazolni tudja magát az online térben, hogy aztán azzal ügyeket intézhessen. Lássuk be azért úgy mégsem hívhatták, hogy SSO — elkeresztelték hát Ügyfélkapura, így pedig már mindenki ismeri.
Szuper! Van Ügyfélkapunk, be lehet vele lépni ide-oda de akkor mi ezzel a baj, miért kell még ezt jobban cifrázni?
A probléma ott gyökerezik, hogy a felhasználónév és jelszó egy olyan dolog, amit könnyű “elhagyni” és ha ezeket más is tudja akkor a nevedben mindenfélét művelhet anélkül, hogy tudnál róla. Vedd észre, hogy kiemeltük a tudás szócskát! Ez még fontos lesz később.
Itt jön képbe az Ügyfélkapu+, ami nem más mint maga a sima Ügyfélkapu felturbózva a két lépcsős azonosítás intézményével (azt a nevet nem adhatták neki, hogy Ügyfélkapu Két Lépcsős, mert senki nem értené és bután is hangzana). Az elképzelés, hogy ha már úgyis van egy mobiltelefonod amit birtokolsz, akkor az használható arra, hogy megerősítsd vele az Ügyfélkapus hozzáférésed. A gyakorlatban ez azt jelenti, hogy amikor belépsz az Ügyfélkapura, nem csak a felhasználóneved és a jelszavad kell megadnod, hanem egy mobilapplikációban látható rövid lejáratú kódot is, ami mindössze 6 számjegy hosszú. Így ha valaki megszerezte a bejelentkezési adataid (tudás), kevés az esélye eltalálni egy 6 számjegyből álló kódot ami a telefonodon van (birtoklás) és 30 másodpercenként változik. Így nem fog tudni úgy intézkedni, mintha a bőrödbe bújt volna.
2025 januárjától Magyarországon a sima Ügyfélkapu használatának lehetősége megszűnik, helyét az Ügyfélkapu+ veszi át.
Érdemes-e üdvözölnünk az Ügyfélkapu Pluszt? Bizonyos szempontból igen, hiszen erősebbé válik a fiókok védelme. Más szemszögből viszont az állami webalkalmazások implementációja olyan, hogy nagyjából 10-20 perc inaktivitás után kidob minket bármelyik oldal, aztán léphetünk be újra.
Meg újra.
Meg újra.
Januártól tehát írogathatjuk a folyton változó kódokat a mobilunkból, hogy hozzáférhessünk az állami rendszerekhez.
Vagy mégsem?
Ne már! Mindig be kell majd pötyögnöm a 6 számjegyű kódot? 😩
Igen és nem. De akkor most melyik?
Technikai szemszögből a válasz: igen. Az Ügyfélkapu+ csak és kizárólag úgy fogja beengedni a felhasználót, ha stimmel a felhasználónév és a jelszó valamint az a fránya 6 számjegyű, örökké változó kód, ami a mobilunkon lakik.
Felhasználói szemszögből viszont van élhető megoldás. Mi lenne, ha a mobilapplikációban látható léptetett kódot a saját számítógépünkön tudnánk valahogy előállítani? Így nem kellene folyton a telefonunkkal babrálnunk, ha épp be szeretnénk lépni valahová. Erre nem más, mint a Központi Azonosítási Ügynök súgója (az oldal utolsó pontja) is tesz javaslatot, idézzük:
Nincs okostelefonom vagy tabletem. Így is használhatom az Ügyfélkapu+-t?
Ha nincs okostelefonja vagy tabletje, a TOTP.APP webes hitelesítő alkalmazást is használhatja. Ezt csak abban az esetben ajánljuk, ha más nem fér hozzá az Ön által használt számítógéphez.
Igazuk van? Teljesen. Erősen javasolt, hogy a számítógéped ne használja más rajtad kívül és a Windows-od is jelszóval legyen védve.
Amikor beállítod az Ügyfélkapu Pluszt, a mobiloddal egy QR kódot kell beolvasnod egy Hitelesítő alkalmazásba. A szóban forgó QR kód egy 16 karakterből álló titkos kulcsot hordoz magában. Azért a kamerás scannelés az alapértelmezett, mert így zéró a hibázás lehetősége. A NISZ Hitelesítőbe például kézzel is be lehet írni ezt a kódot, ami valahogy így néz ki: X4TZSAAJSURWS43S. Egy ilyet senkinek nincs kedve begépelni egy mobilba, ettől ment meg a QR kód. Tényleg, semmi több.
Ha a saját egyedi titkos 16 karakteres kulcsodat bemásolnád a KAÜ súgója által javasolt TOTP.APP oldalra, pontosan azt a 6 számjegyet látnád 30 másodpercenként, mint amit a mobilodon. Az Ügyfélkapu+ beállítása során a QR helyett ez a hosszú kód is megjeleníthető, másolható, elmenthető, stb (erről az Ügyfélkapu+ bekapcsolása fejezet 9. és 10. pontjában tudhatsz meg többet).
Nos, tegyük fel bemásoltad a titkos kulcsot a TOTP.APP felületre, így máris a számítógépeden tudod a kódokat generálni. Remek!
Hátradőlhetünk? Attól függ.
Ezzel azt érted el, hogy legalább már a mobilod nem kell folyton keresgélni de még mindig másolgathatod jobbra-balra a 6 számjegyet, akárhányszor be akarsz lépni valahová. Képzeld csak el! Másolgatod a kódot egyik böngésző fülről a másikra. De majd pont lesz olyan amikor épp lejárt, vagy véletlenül bezártad azt a fület…
Szerinted ez mikor fog teljesen kikészíteni? Eláruljuk: AZ ELSŐ NAPON.
Arról nem is beszélve, hogy extra titkosítás nélkül kallódik a kulcsod a böngésződben.
Spórold meg azt a bosszúságot, amit a folytonos bejelentkezések okoznának neked és mentsd el 16 karakteres kulcsod a Szárnysegédbe — egy Windows operációs rendszerre telepíthető Authenticator-ba, ami kifejezetten könyvelőknek készült!
Authenticator számítógépre, könyvelőknek — avagy Ügyfélkapu+ mobilapp nélkül! 🤩
Az Ügyfélkapu+ tehát használható ugyan, de nehézkes lesz és nagyban megnehezíti majd főleg a könyvelők mindennapi életét.
Könyvelők visszajelzései alapján látott napvilágot a szakmában nagy népszerűségnek örvendő “Szárnysegéd” fantázianevű, Windows-ra telepíthető számítógépes program, ami egy beépített Authenticator modult is tartalmaz. Képes arra, hogy kigenerálja neked az éppen aktuális belépési kódokat csakúgy, mint a NISZ Hitelesítő, vagy a Google/Microsoft Authenticator. A különbség csupán annyi, hogy ez a mobilod helyett a saját gépeden fut és nem kell majd másolgatnod a kódokat, mert minden automatikusan történik úgy, hogy az a könyvelők számára igazán kényelmes legyen.
A Szárnysegédbe felvett adatok a felhő helyett a saját számítógépeden, titkosítva tárolódnak.
A teljesség igénye nélkül pár dolog, amit a programmal megvalósíthatsz:
- A legtöbbet használt felületekre (pl. Tárhely, ÜPO, ePapír, stb) szó szerint 1 kattintással léphetsz be (kitölti helyetted a belépési adatokat és a hitelesítő kódot is, így mentesülsz attól, hogy folyton a mobilod után kelljen nyúlni vagy szaladgálnod kelljen az irodában a céges telefon után)
- Szemmel tarthatod vele saját NAV üzeneteid és ügyfeleid cégkapuit a NAV Tárhelyen
- Csoportosan töltheted le a NAV és önkormányzati adófolyószámlákat
- Csoportosan töltheted le ügyfeleid törzsadatait
- Egyenleg- és bevallás összesítőket kérdezhetsz le, szintén csoportosan
Visszatérve tehát a fenti kérdésre, mindig be kell-e majd pötyögnöd a 6 számjegyű kódot?
Nem. Legalábbis akkor biztosan nem, ha a Szárnysegédre bízod a beléptetést.
Az alkalmazás a Szárnysegéd kezdőoldaláról tölthető le, a kipróbálására pedig 30 napot díjmentesen biztosítunk.
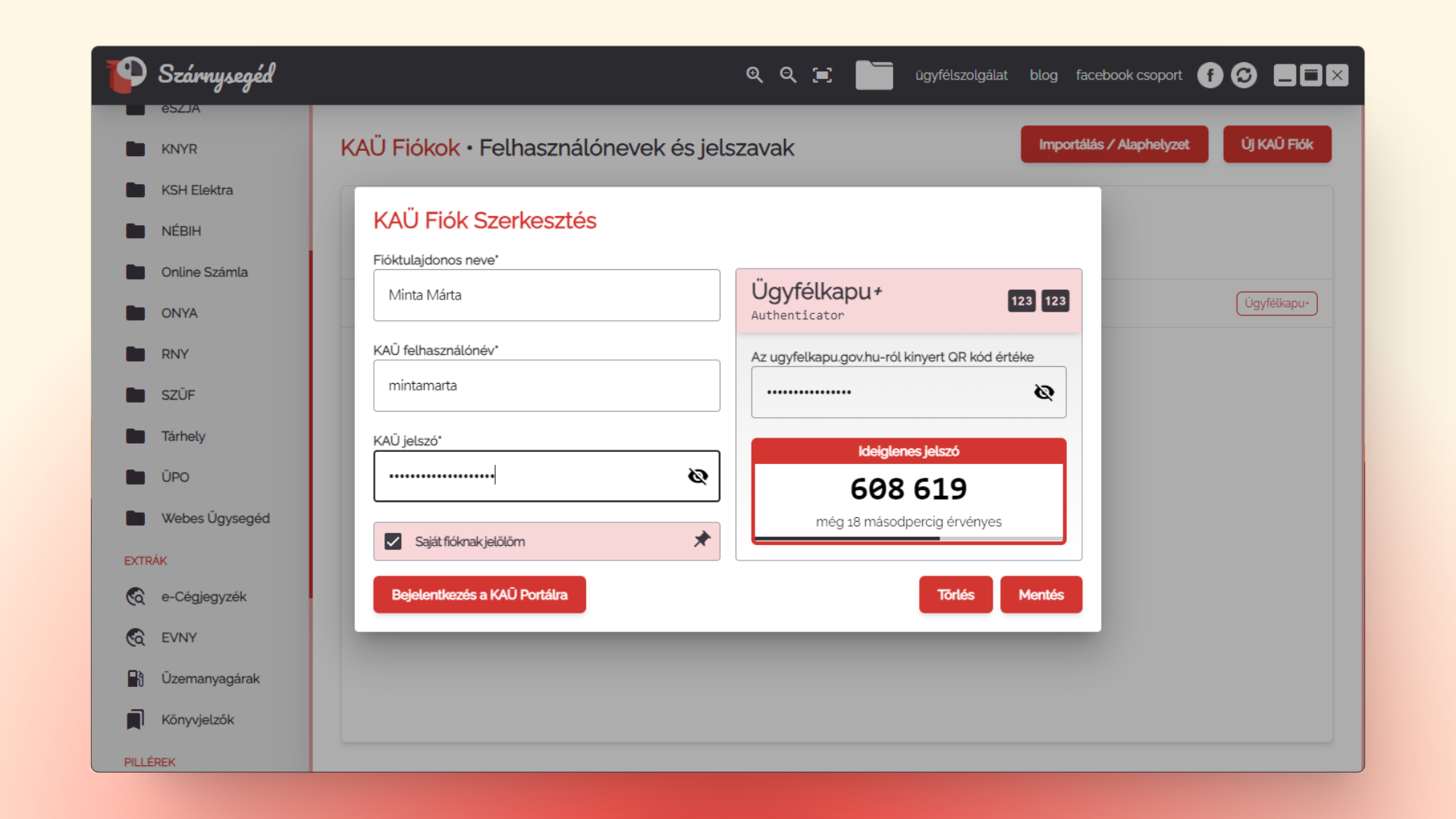
Segíts ügyfeleidnek és szerezz magadnak piros pontokat!
Nyújtsd a legjobb szolgáltatást ügyfeleidnek! Tanulmányozd át alaposan az alábbi segédletet és ajánld fel nekik még időben, hogy segítesz nekik beállítani az Ügyfélkapu+ azonosítást. Garantáljuk, hogy egy piros pontot biztosan be fogsz náluk zsebelni!
Ha olyan ügyfeleid vannak, akik könnyedén lavíroznak a mai technikai világban akkor hívd fel a figyelmüket, hogy a 16 karakterből álló kulcsot nekik is érdemes feljegyezniük, mert a jövőben még jól jöhet majd!
Az Ügyfélkapu+ bekapcsolása
Az alábbi képernyőképek segítségével lépésről lépésre mutatjuk meg, hogyan tudod beállítani az Ügyfélkapu+ hozzáférésedet.

1 — Töltsd le a NISZ Hitelesítő appot!
Nyisd meg a telefonodon a Google Play Store-t, vagy az App Store-t és keress rá az ingyenes NISZ Hitelesítő
alkalmazásra.
Ezt még most telepítsd fel, mert szükséged lesz rá a továbbiakban. Természetesen használhatsz más, alternatív hitelesítőket is, ezek ugyanúgy megfelelnek
a célra. Ilyen például a Google Authenticator
, vagy a Microsoft Authenticator
amelyek szintén ingyenesek.
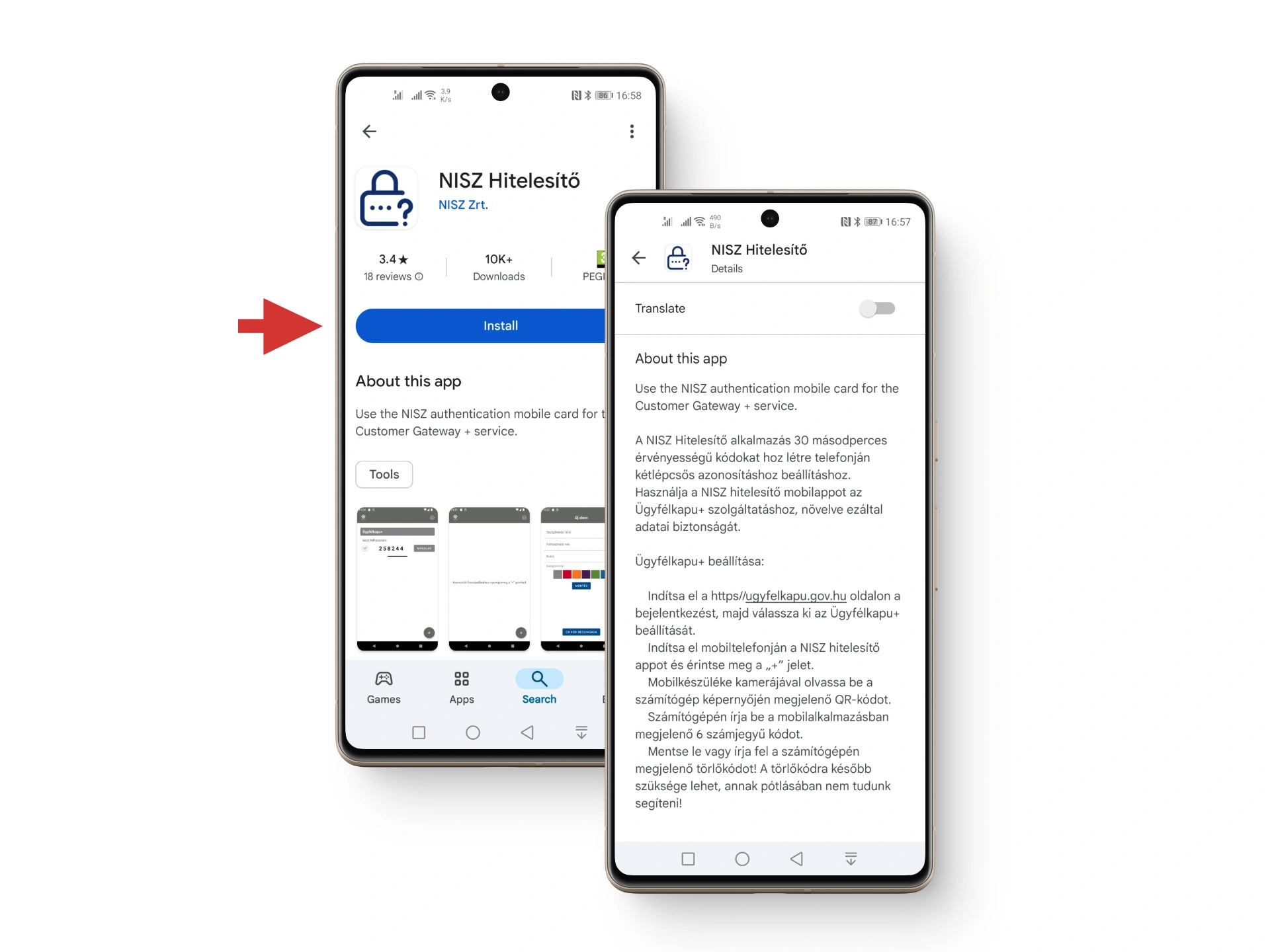
2 — Navigálj számítógépeden az Ügyfélkapu kezdőoldalára!
Nyisd meg az Ügyfélkapu kezdőoldalát! — https://ugyfelkapu.gov.hu
és kattints a BEJELENTKEZÉS gombra.
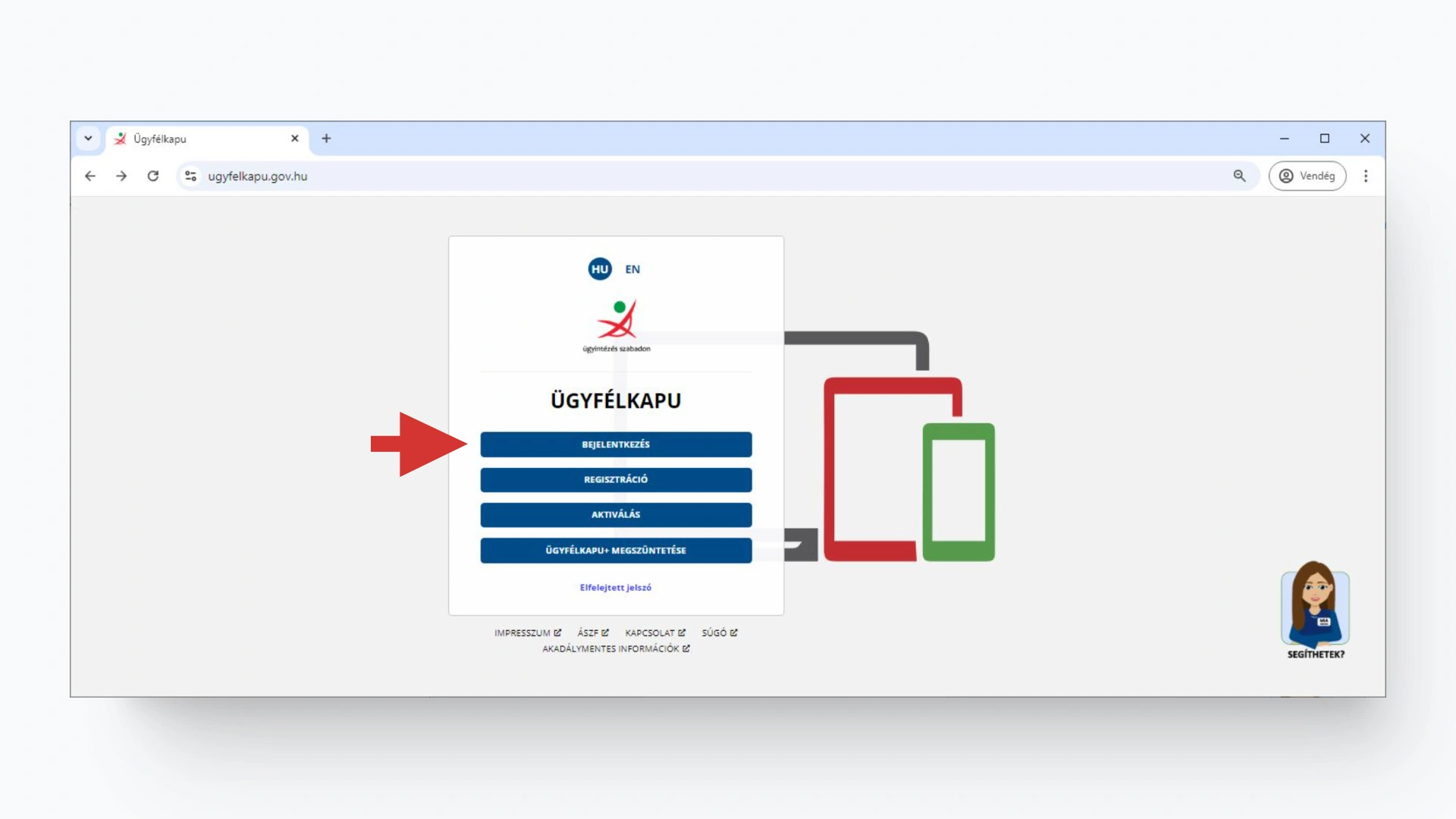
3 — Válaszd ki a bejelentkezés módját!
Kattints a fehér színű “+” jel nélküli Ügyfélkapu gombra!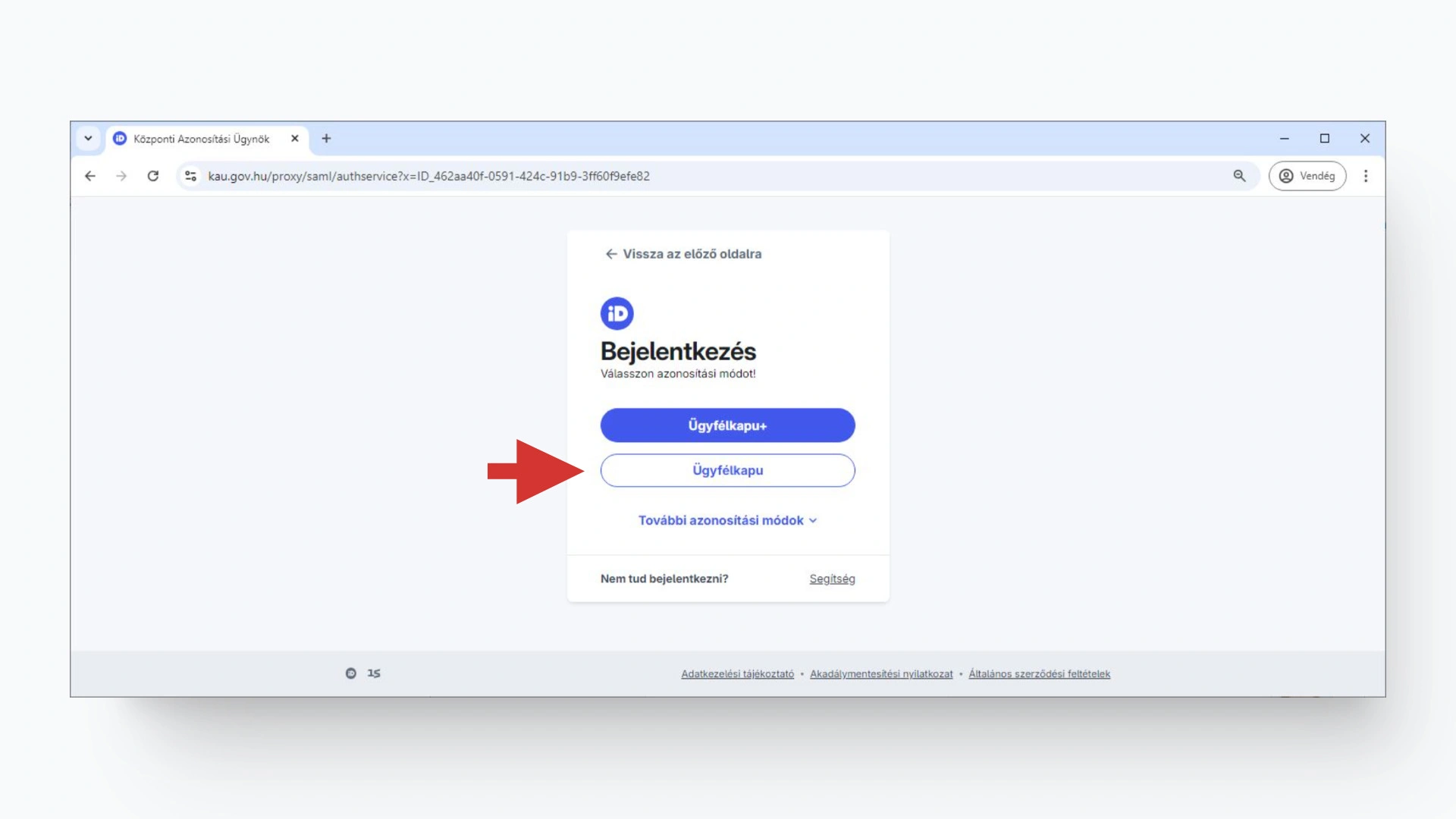
4 — Add meg a felhasználóneved és jelszavad!
Töltsd ki értelemszerűen a felhasználónév és jelszó mezőket majd kattints a BEJELENTKEZÉS gombra.
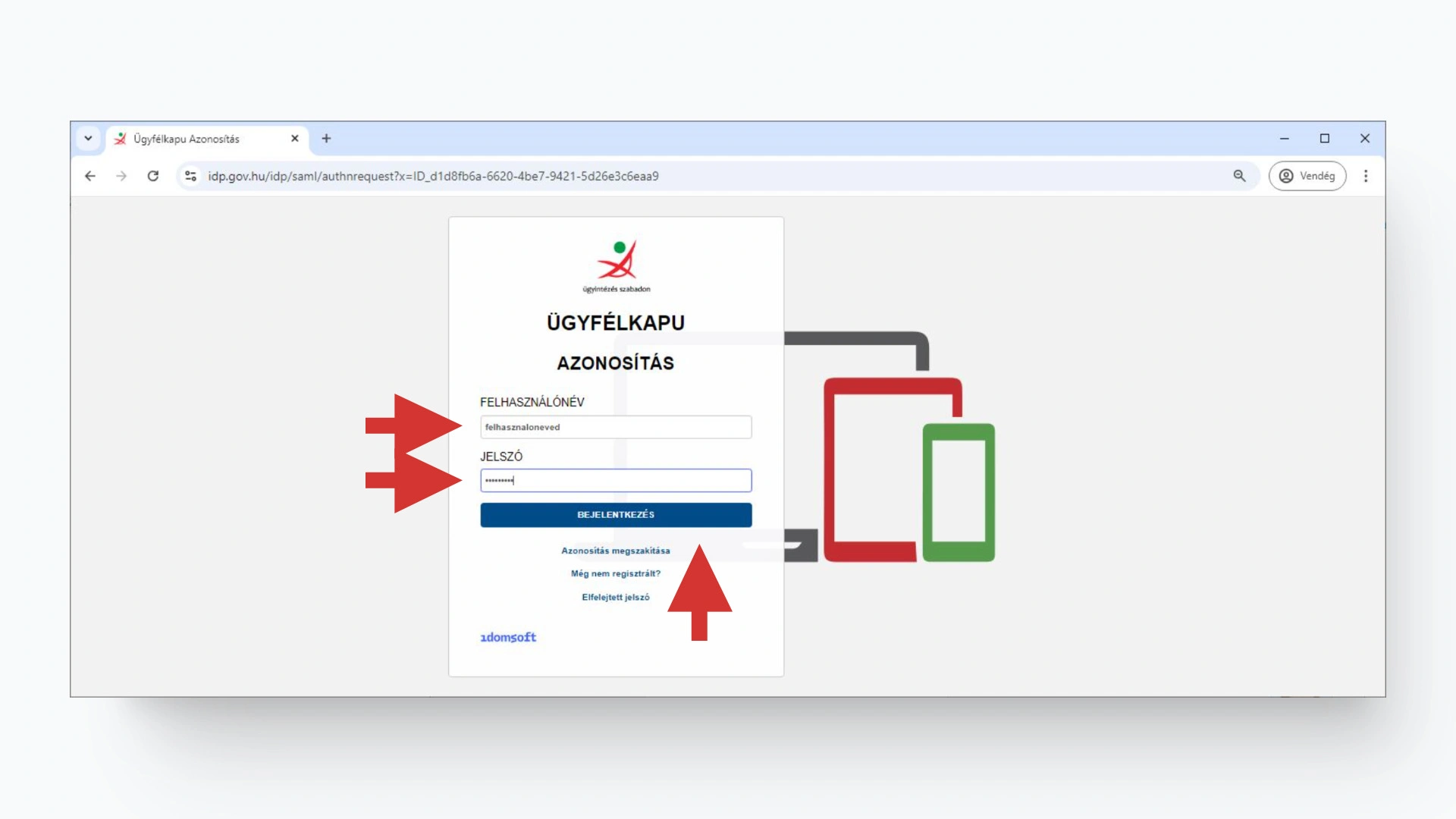
5 — Kezdd el az Ügyfélkapu+ igénylést!
Az oldal közepén találod meg az ÜGYFÉLKAPU+ IGÉNYLÉSE gombot, erre kattints!
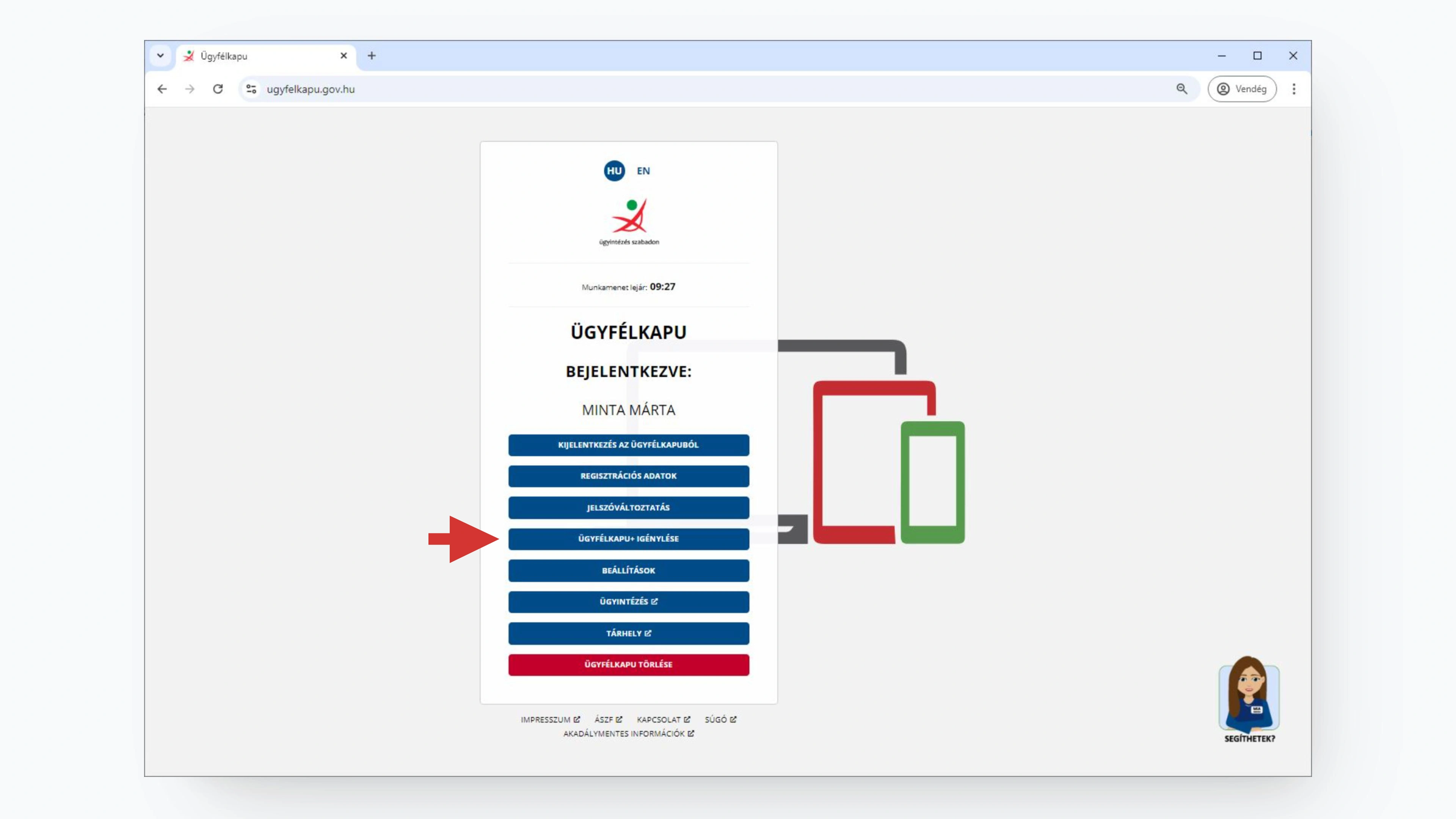
6 — Nyisd meg a mobilapplikációt majd lépj tovább a webes felületen!
Nyisd meg a mobilodra telepített hitelesítő applikációt és kattints a TOVÁBB AZ ÜGYFÉLKAPU+ IGÉNYLÉSHEZ gombra!
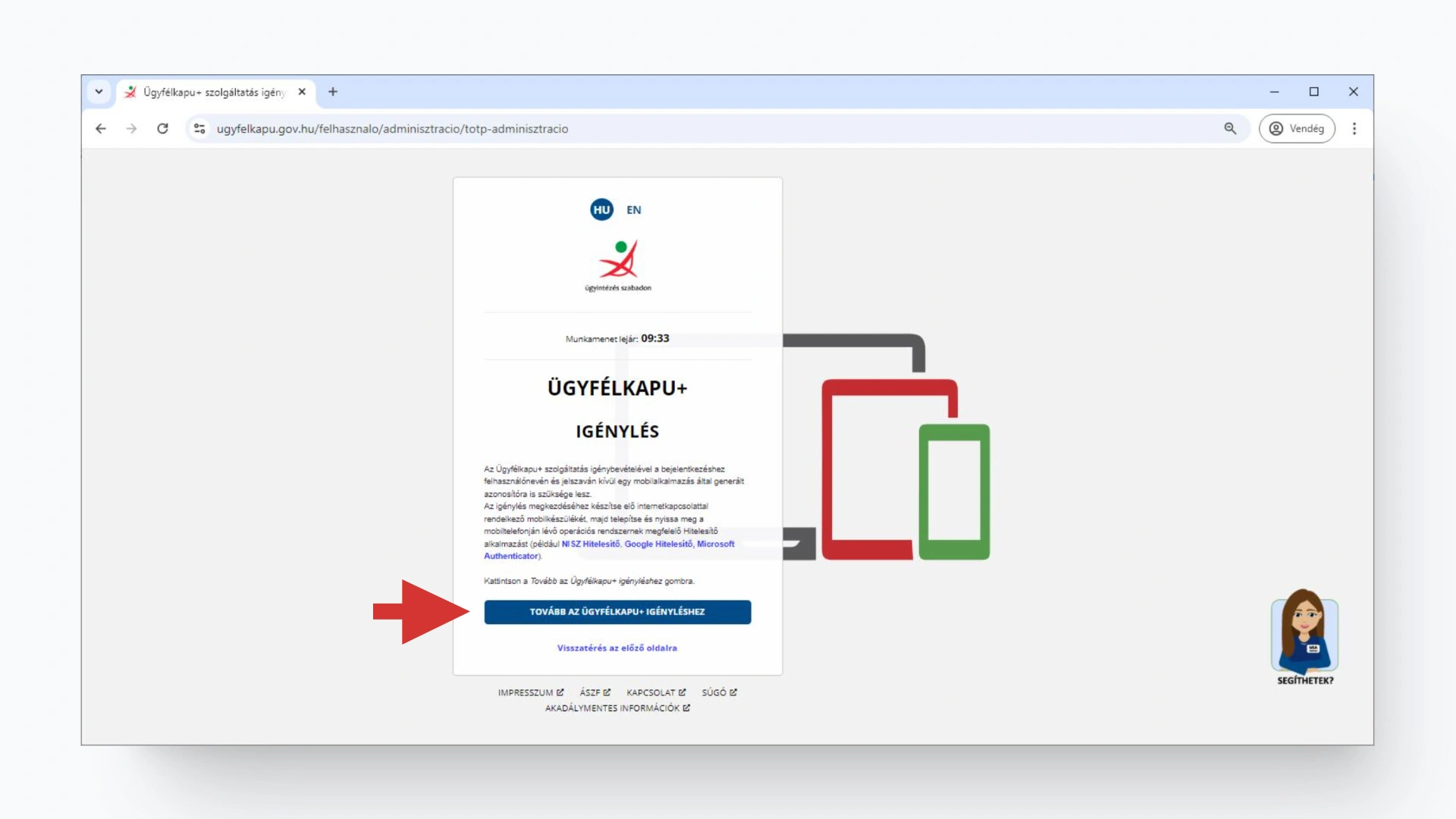
7 — Olvasd be a QR kódot a telefonoddal!
Az oldalon egy QR kódot fogsz találni. Ezt kell beolvasnod a korábban telepített hitelesítő applikációval.
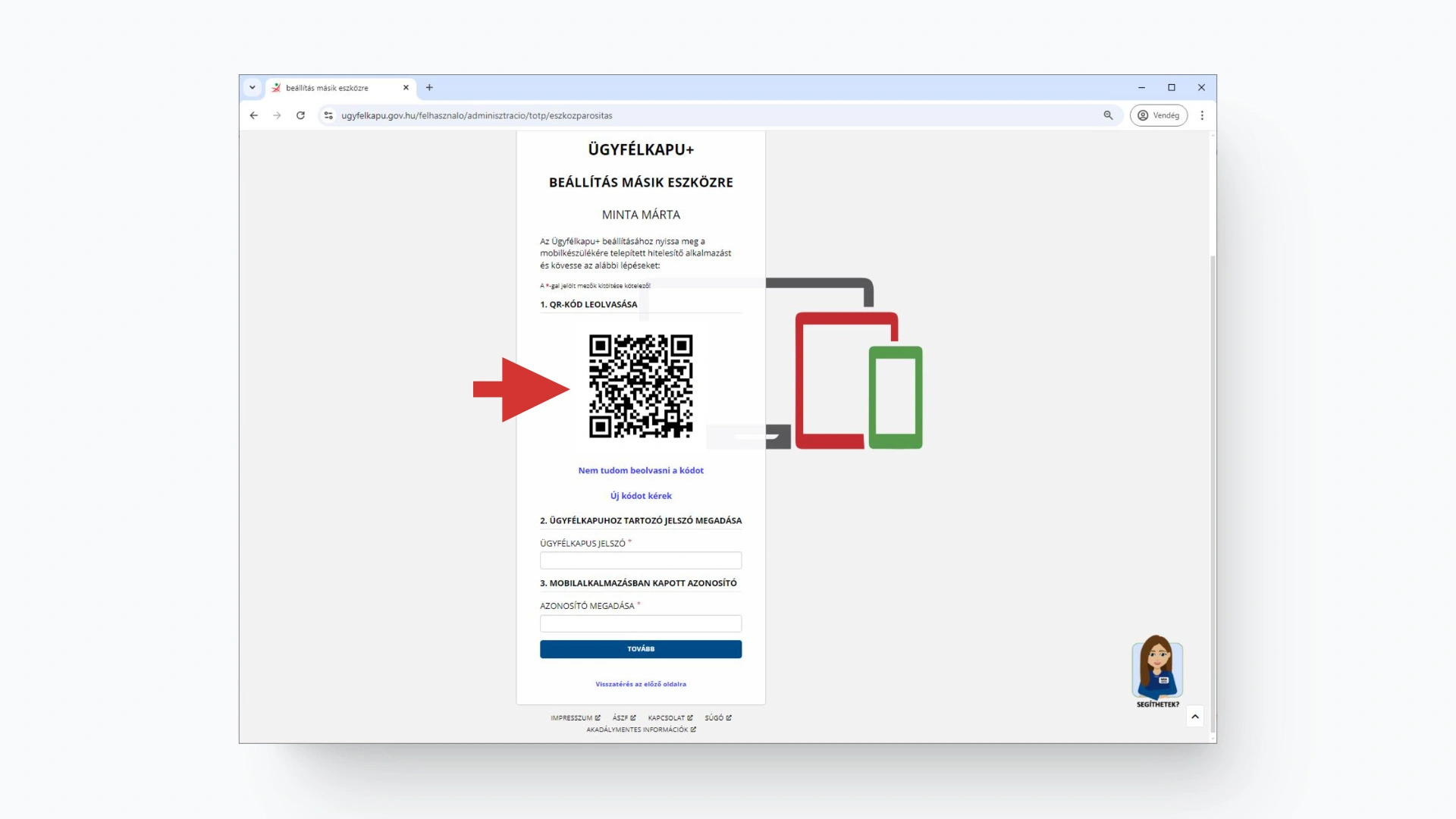
8 — Így olvasd be a kódot a NISZ Hitelesítővel
- A jobb alsó sarokban érintsd meg a "+" jelet
- Irányítsd telefonod kameráját a QR kódra
- Ha jól csináltad, egy 6 számjegyű azonosító fog megjelenni a mobilod képernyőjén, ami 30 másodpercenként “ugrik” egyet
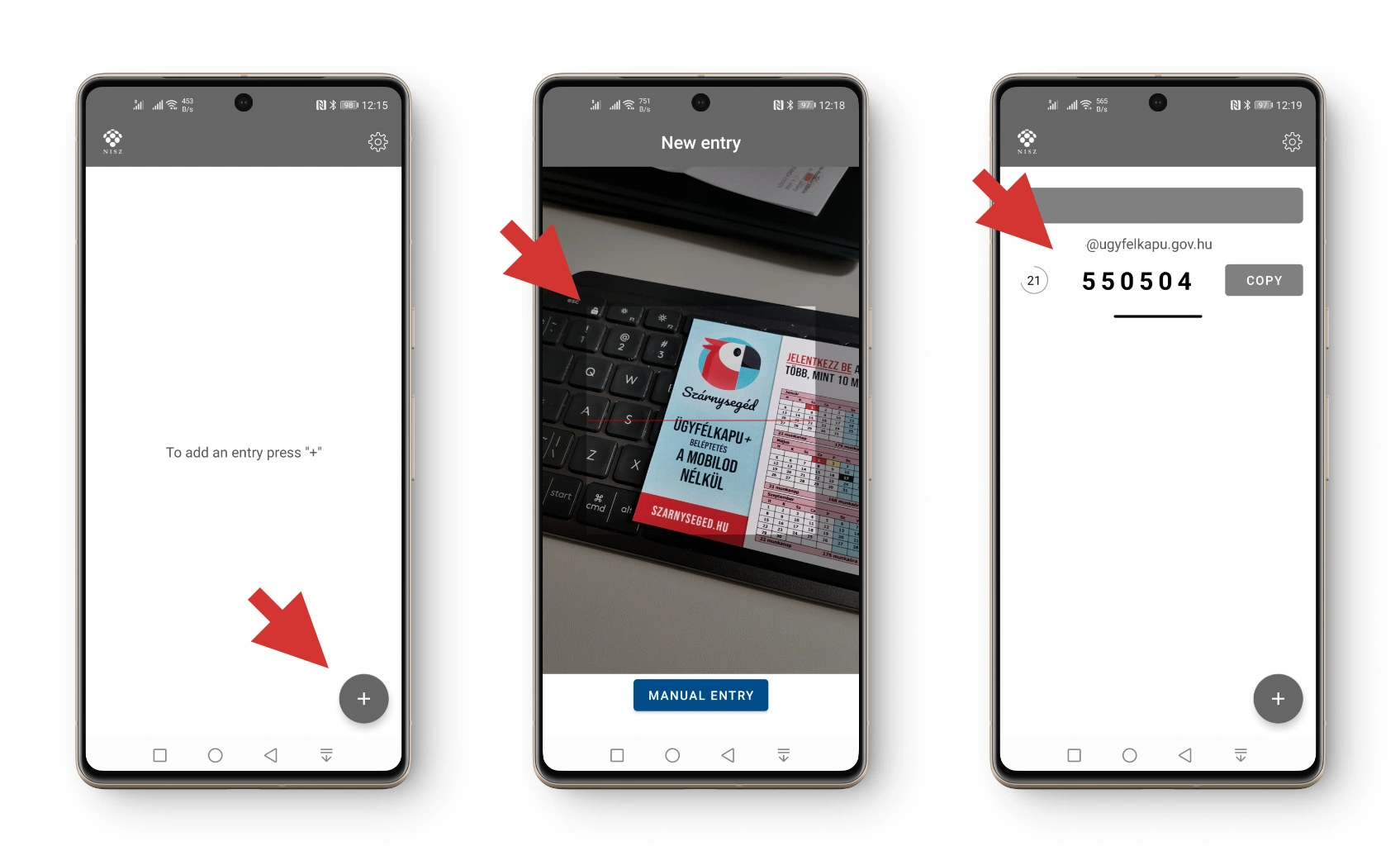
9 — NAGYON FONTOS LÉPÉS! Váltsd át a QR kód nézetét a titkos kulcs nézetre!
Kattints a nem tudom beolvasni a kódot linkre! Egy 16 karakterből álló titkos kulcs fog megjelenni a QR kód helyén.
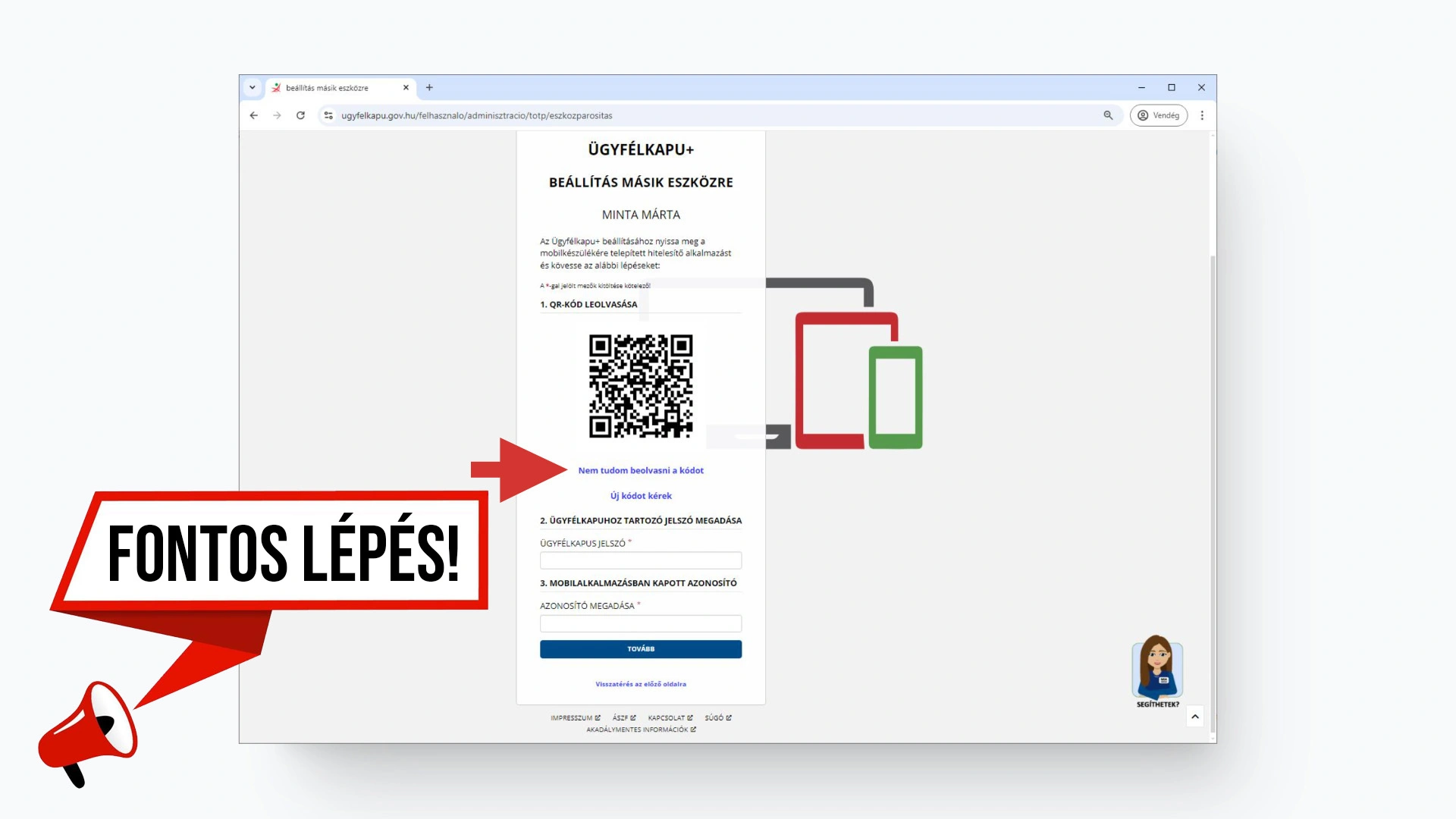
10 — NAGYON FONTOS LÉPÉS! Jegyezd fel a titkos kulcsot és őrizd biztonságos helyen!
Jegyezd fel a QR kód “mögötti” valódi, 16 karakterből álló titkos kulcsot! Erre azért van szükség, mert ezt más alkalmazásokban is használhatod és felesleges plusz körök futásától kíméled meg magad, ha ezt még most elmented!
Tipp Könyvelőknek — Ügyfélkapu+ Bejelentkezés Mobilapplikáció Nélkül
Ugyanezt a 16 karakterből álló titkos kulcsot használhatod például majd a Szárnysegédben is, ami úgy segít neked bejelentkezni az Ügyfélkapuval elérhető felületekre, hogy nem kell folyton beírogatnod a felhasználóneveket, jelszavakat és még a 30 másodpercenkét változó kódokat sem! Gondolj csak bele, ezzel mennyi időt és frusztrációt spórolhatsz meg — érdemes kipróbálnod!
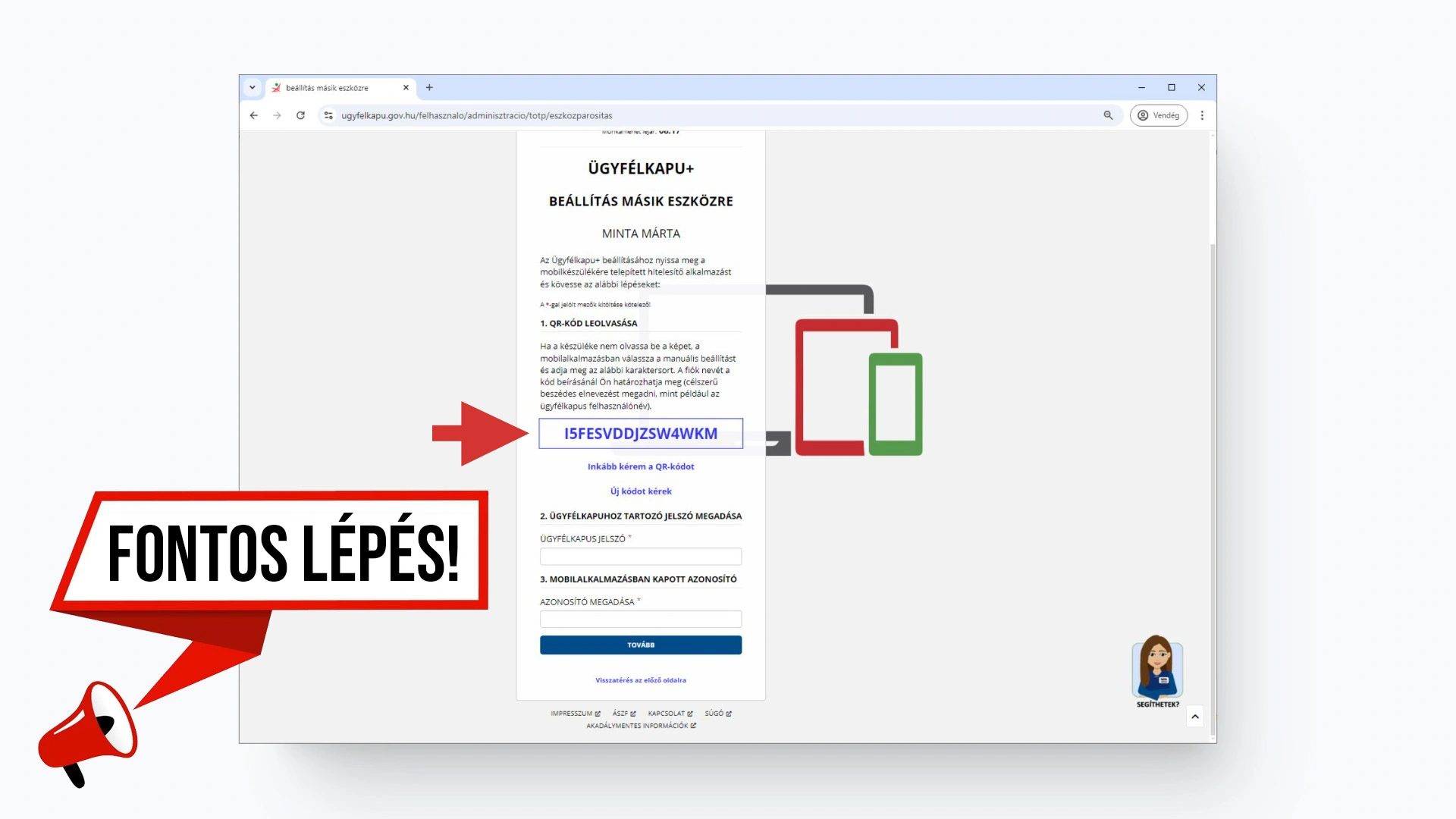
11 — Érvényesítsd a titkos kulcsod!
Add meg újra az Ügyfélkapus jelszavad (amivel a folyamat elején bejelentkeztél) és a mobilodon éppen látható 6 számjegyű kódot. Ez után kattints a TOVÁBB gombra.
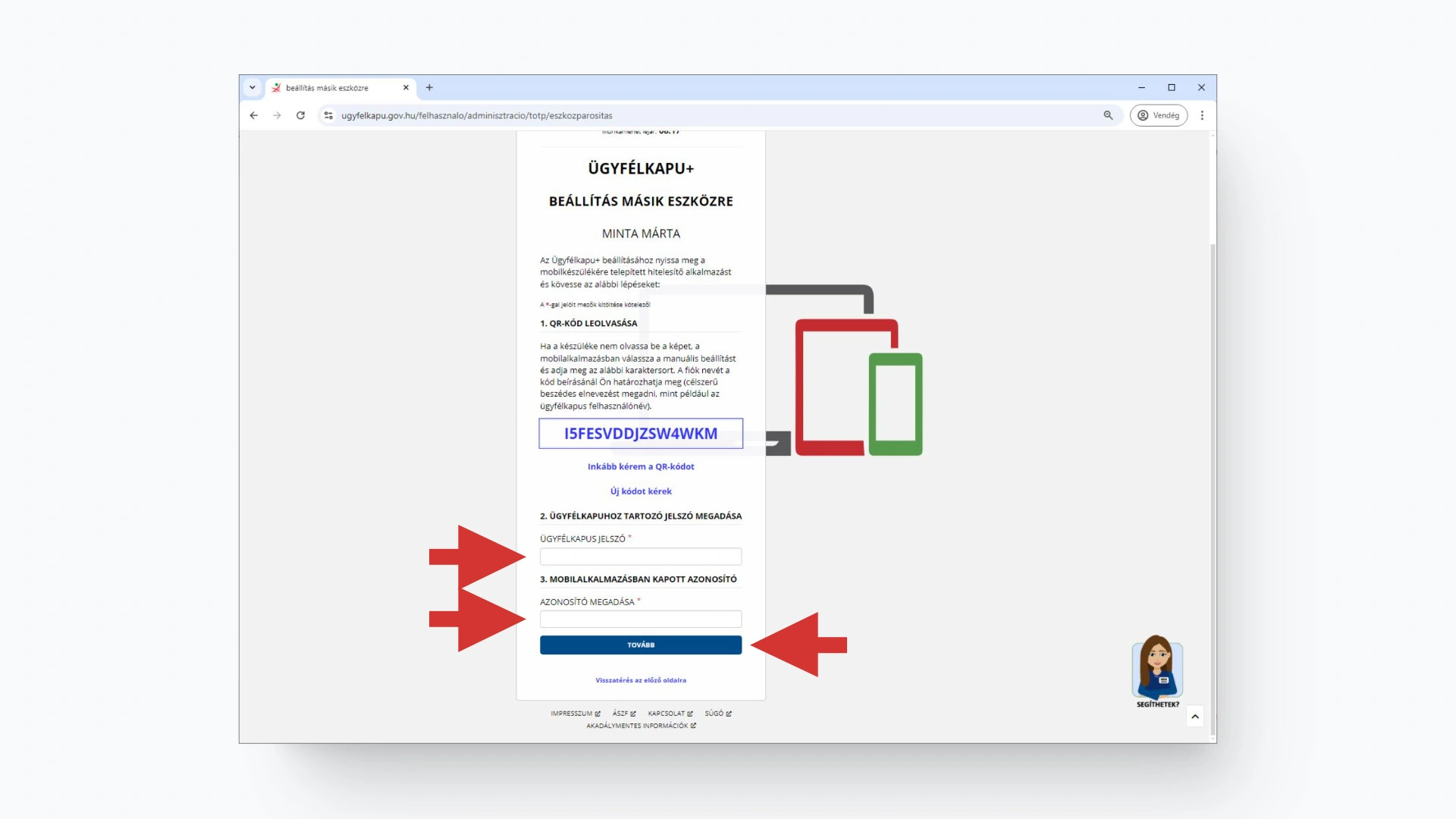
12 — Jegyezd fel a törlőkódot és véglegesítsd a beállítást!
Utolsó lépésként jegyezd fel a törlőkódot, majd jelöld be az oldal alján látható A FENTI TÖRLŐKÓD MENTÉSÉRŐL GONDOSKODTAM jelölőnégyzetet és kattints a BEFEJEZÉS gombra.
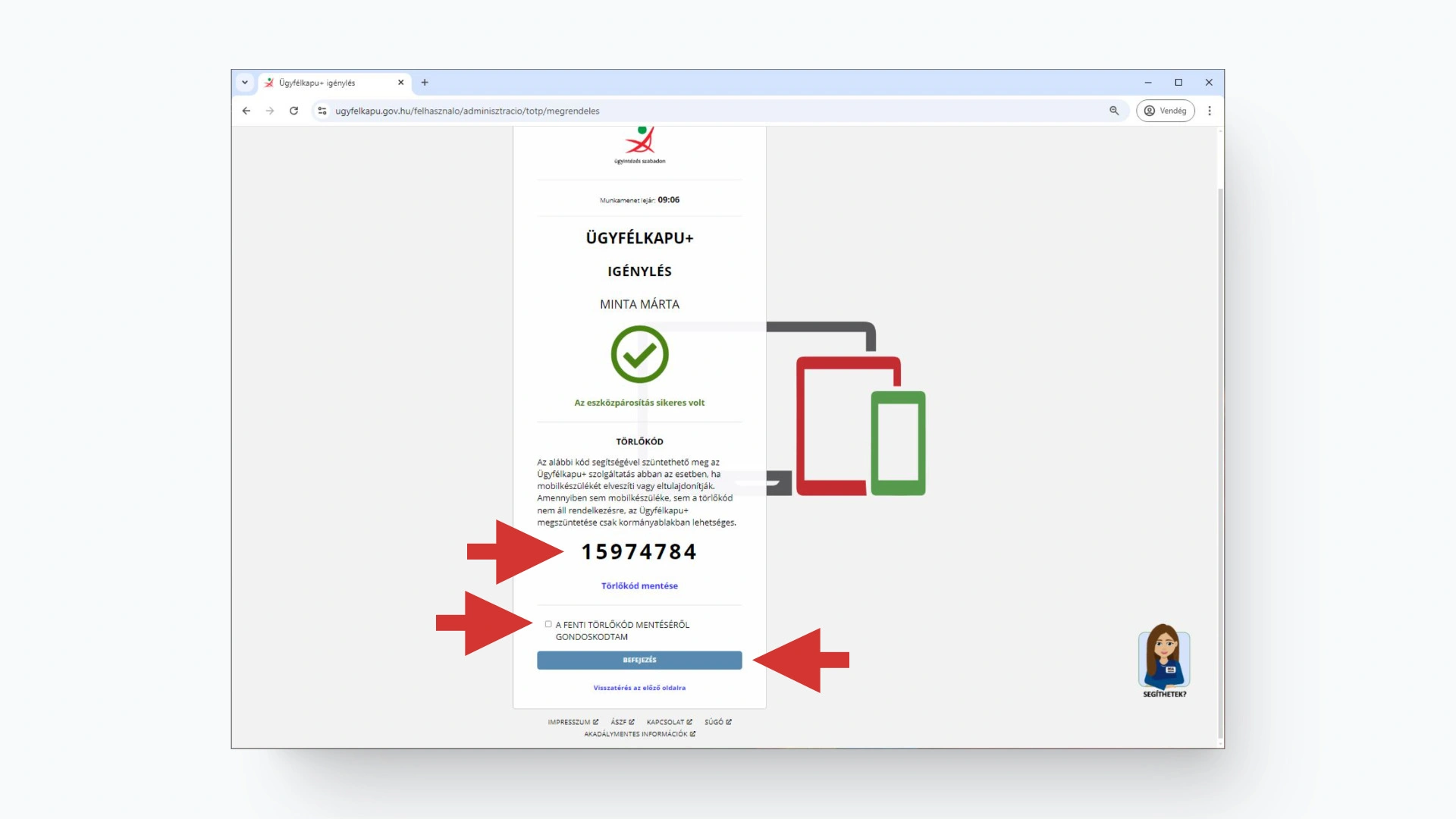
Kisvártatva a következő képernyő jelenik meg ami arról tájékoztat, hogy sikeresen beállítottad az Ügyfélkapu Pluszt — persze a papagáj nélkül. Azt csak azért tettük ide, hogy kipróbáld a Szárnysegédet 😇).
Mostantól az Ügyfélkapu Plusz fiókod elérésekor a bejelentkezésnél a felhasználónév és a jelszó mellett a mobilapplikációban megtalálható éppen aktuális 30
másodperces 6 számjegyet is meg kell adnod.
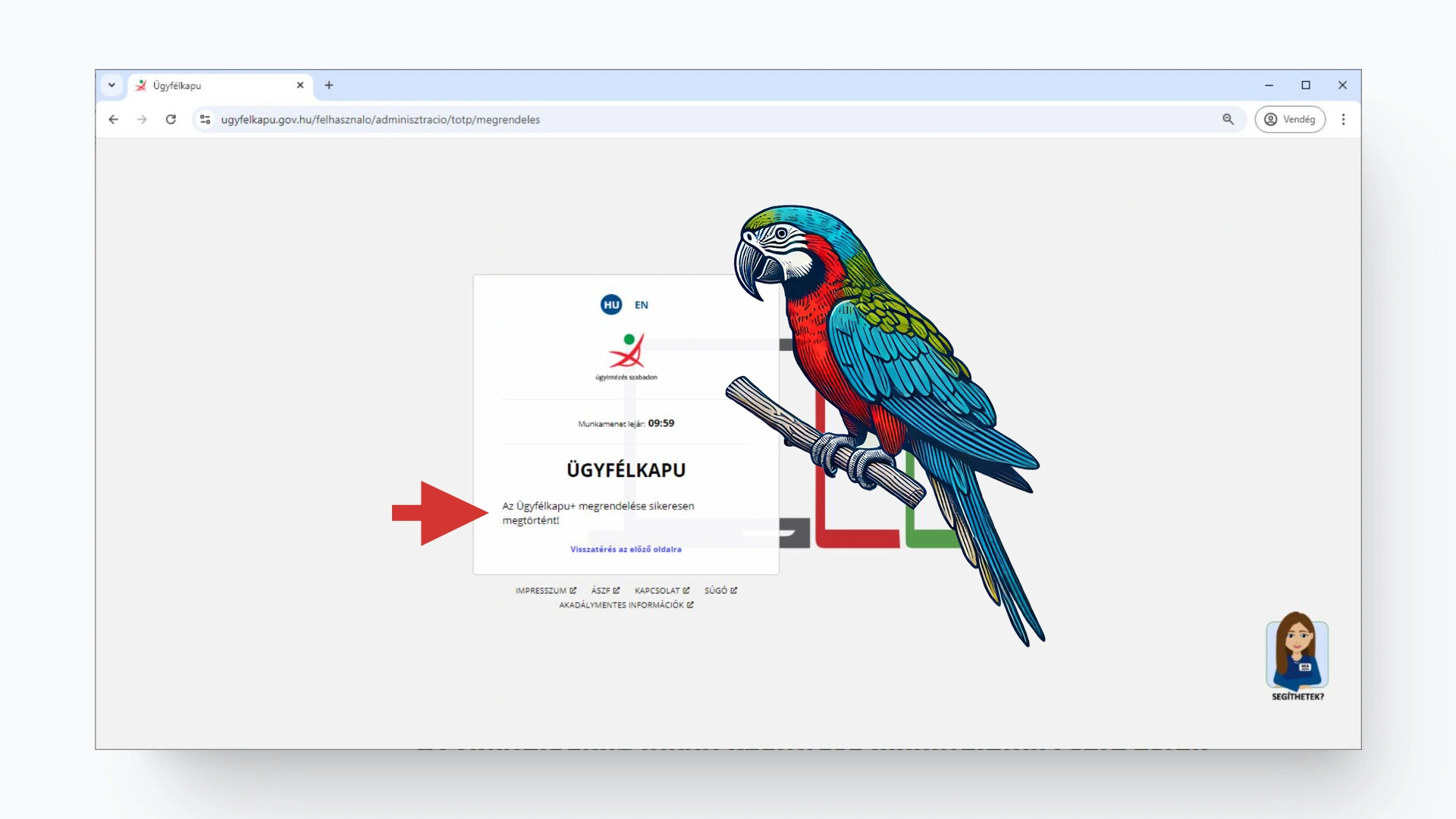
Az Ügyfélkapu+ kikapcsolása
Az Ügyfélkapu Plusz kikapcsolását az alábbiak szerint hajtahtod végre. A kikapcoslás eredménye, hogy a bejelentkezéshez a felhasználóneved és jelszavad is elég lesz. Az Ügyfélkapu+ kikapcsolását nem javasoljuk, mert 2025 januárjától annak használata kötelezővé válik.
Tipp Könyvelőknek — Ügyfélkapu+ Bejelentkezés Mobilapplikáció Nélkül
Ha már most aggódsz, hogy el fogsz veszni az azonosító kódok pötyögésében, próbáld ki a Szárnysegédet ami segít majd levenni a válladról a kódokkal járó macerát, a KAÜ bejelentkezések pedig a nyűg helyett egy kattintásos apróságokká zsugorodnak majd.

1 — Navigálj számítógépeden az Ügyfélkapu kezdőoldalára!
Nyisd meg az Ügyfélkapu kezdőoldalát! — https://ugyfelkapu.gov.hu
és kattints a BEJELENTKEZÉS gombra.
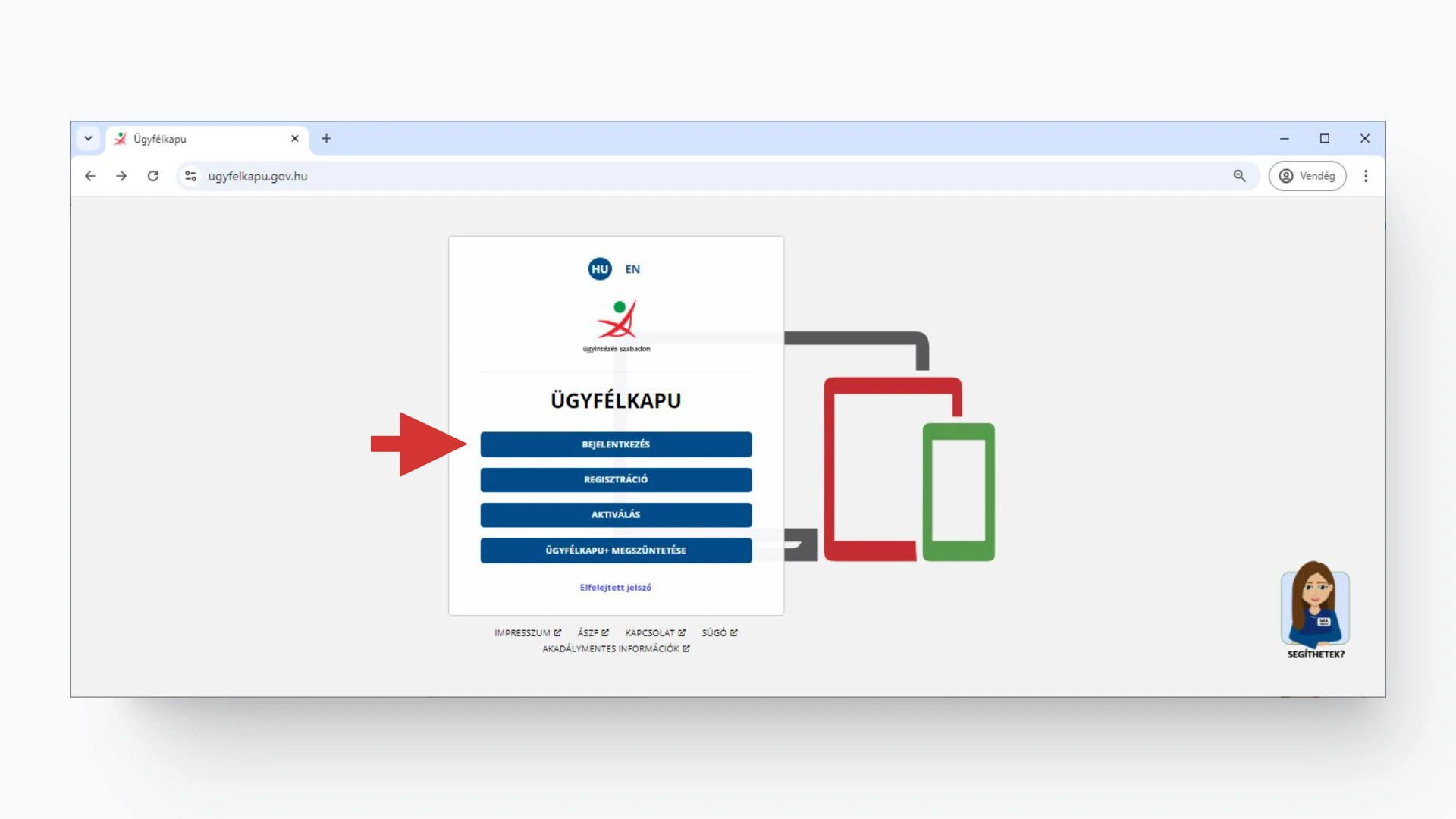
2 — Válaszd ki a bejelentkezés módját!
Kattints a kék színű “+” jellel ellátott Ügyfélkapu+ gombra!
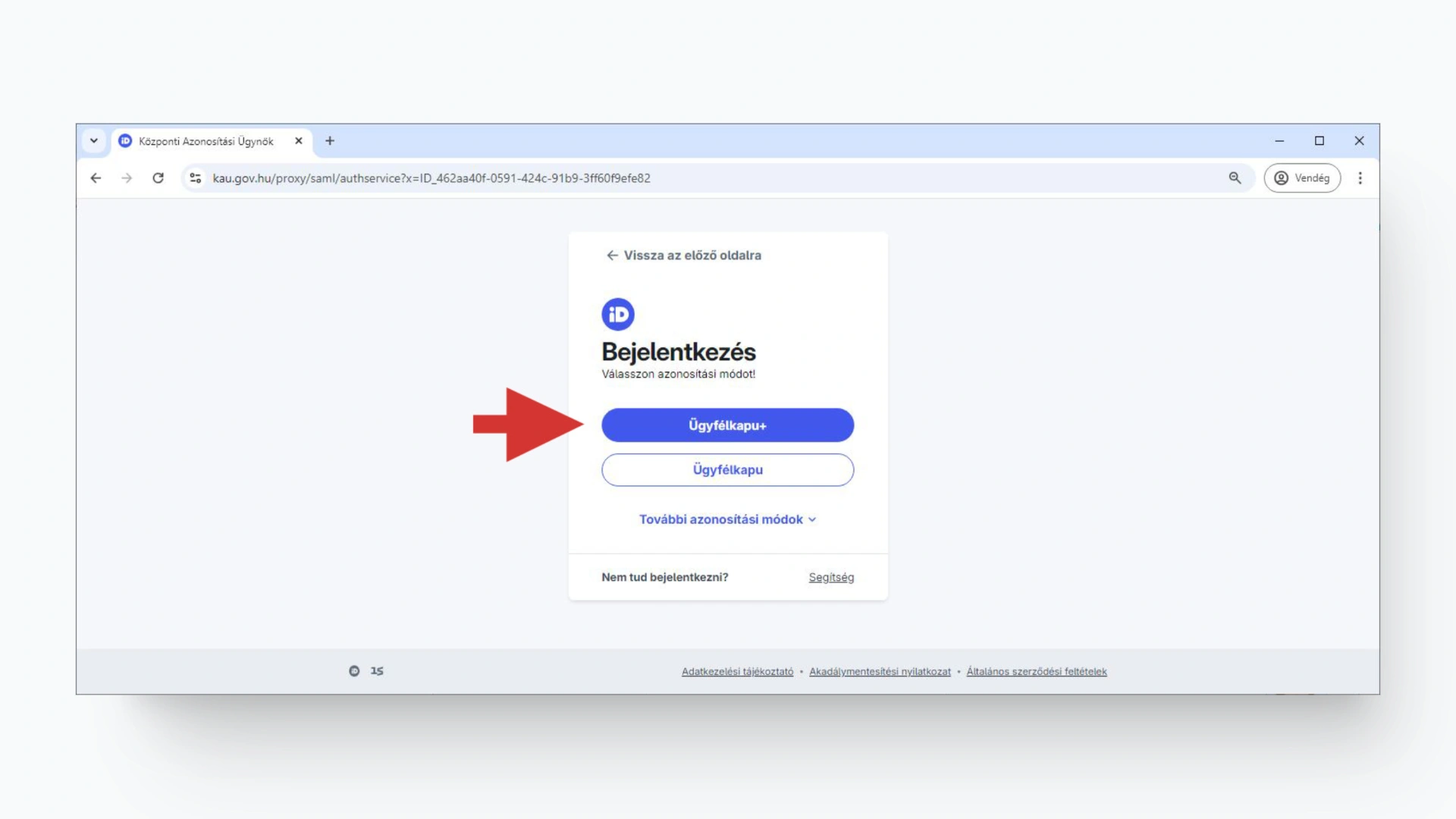
3 — Add meg a felhasználóneved és a jelszavad!
Töltsd ki értelemszerűen a felhasználónév és jelszó mezőket majd kattints a BEJELENTKEZÉS gombra.
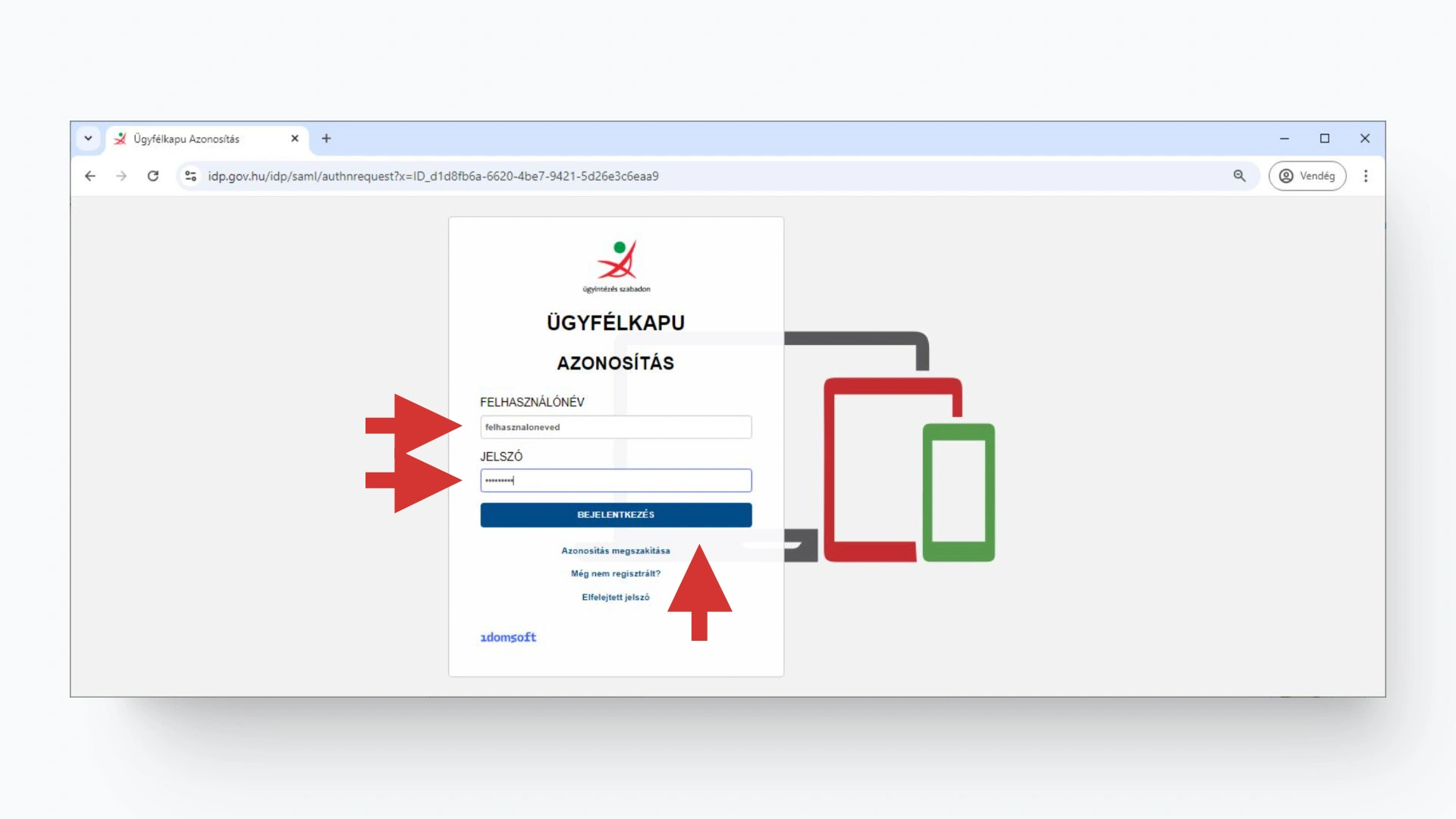
4 — Add meg a 6 számjegyű kódot a mobilodról!
Add meg a hitelesítő mobilapplikációban éppen olvasható 6 számjegyet szóközök nélkül, majd kattints a BELÉPÉS gombra.
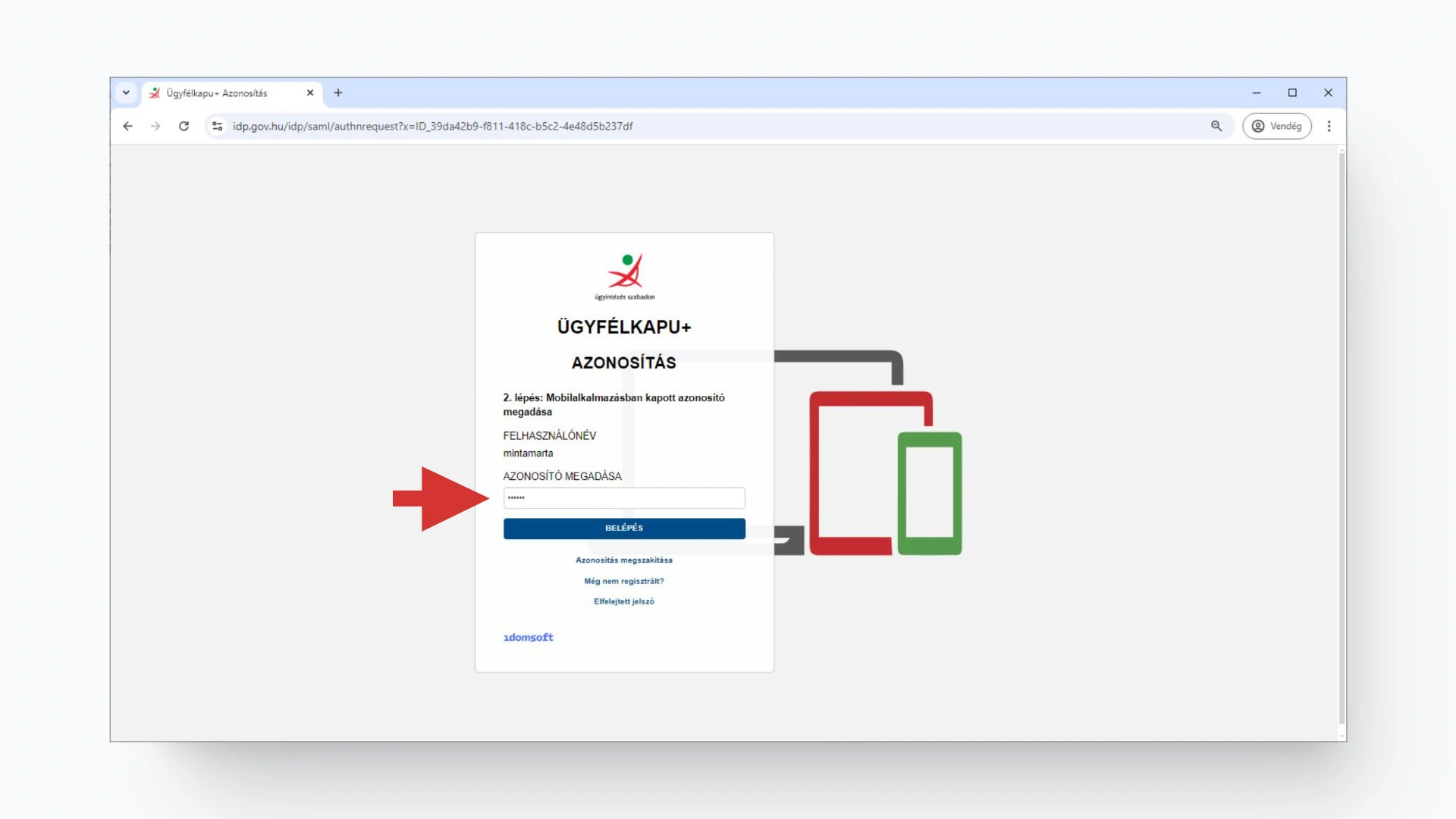
5 — Válaszd az Ügyfélkapu+ beállítások menüpontot!
Az oldal közepén találod meg az ÜGYFÉLKAPU+ BEÁLLÍTÁSOK gombot, erre kattints!
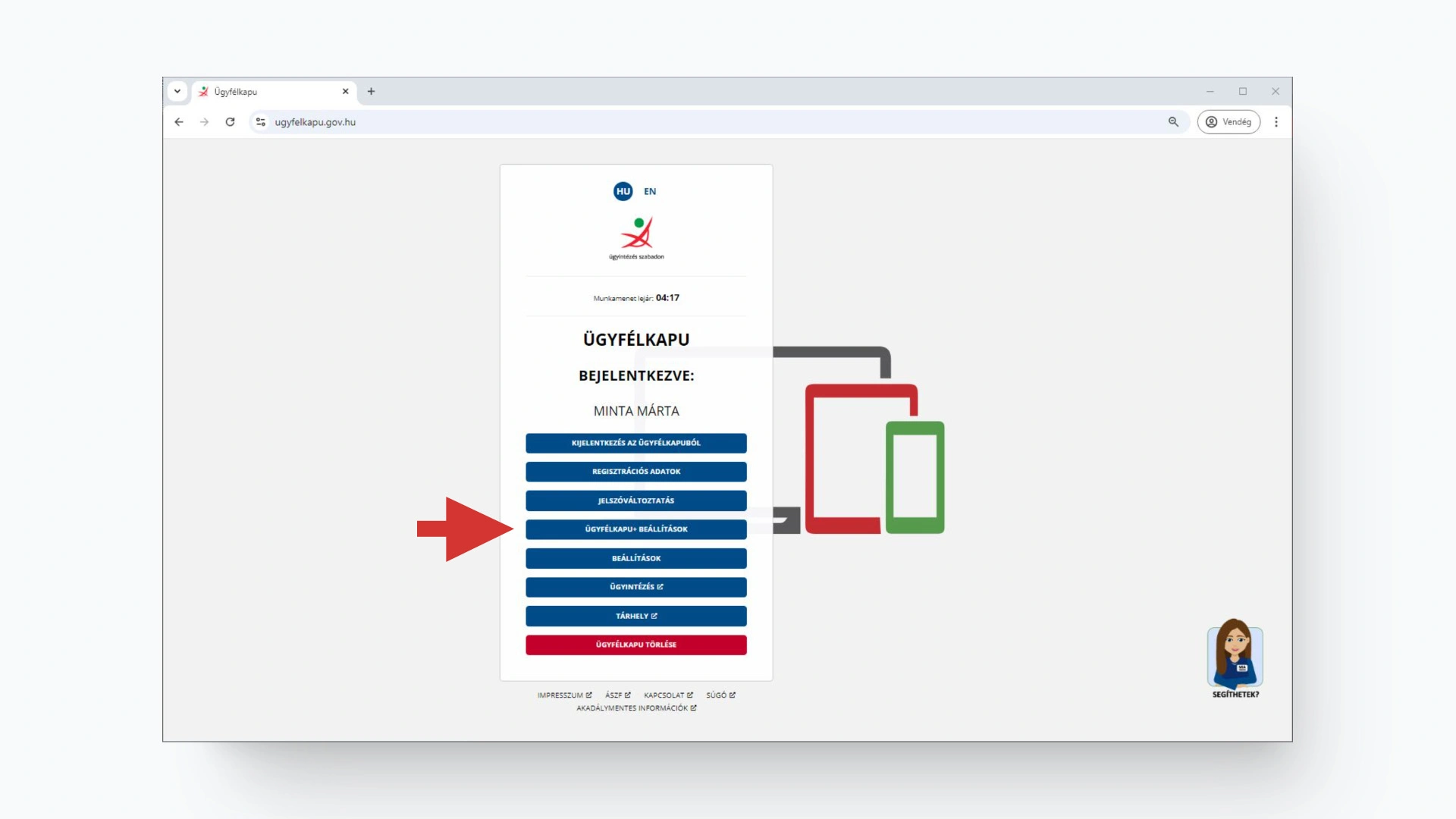
6 — Válaszd a megszüntetés opciót!
Kattints az ÜGYFÉLKAPU+ MEGSZÜNTETÉSE gombra.
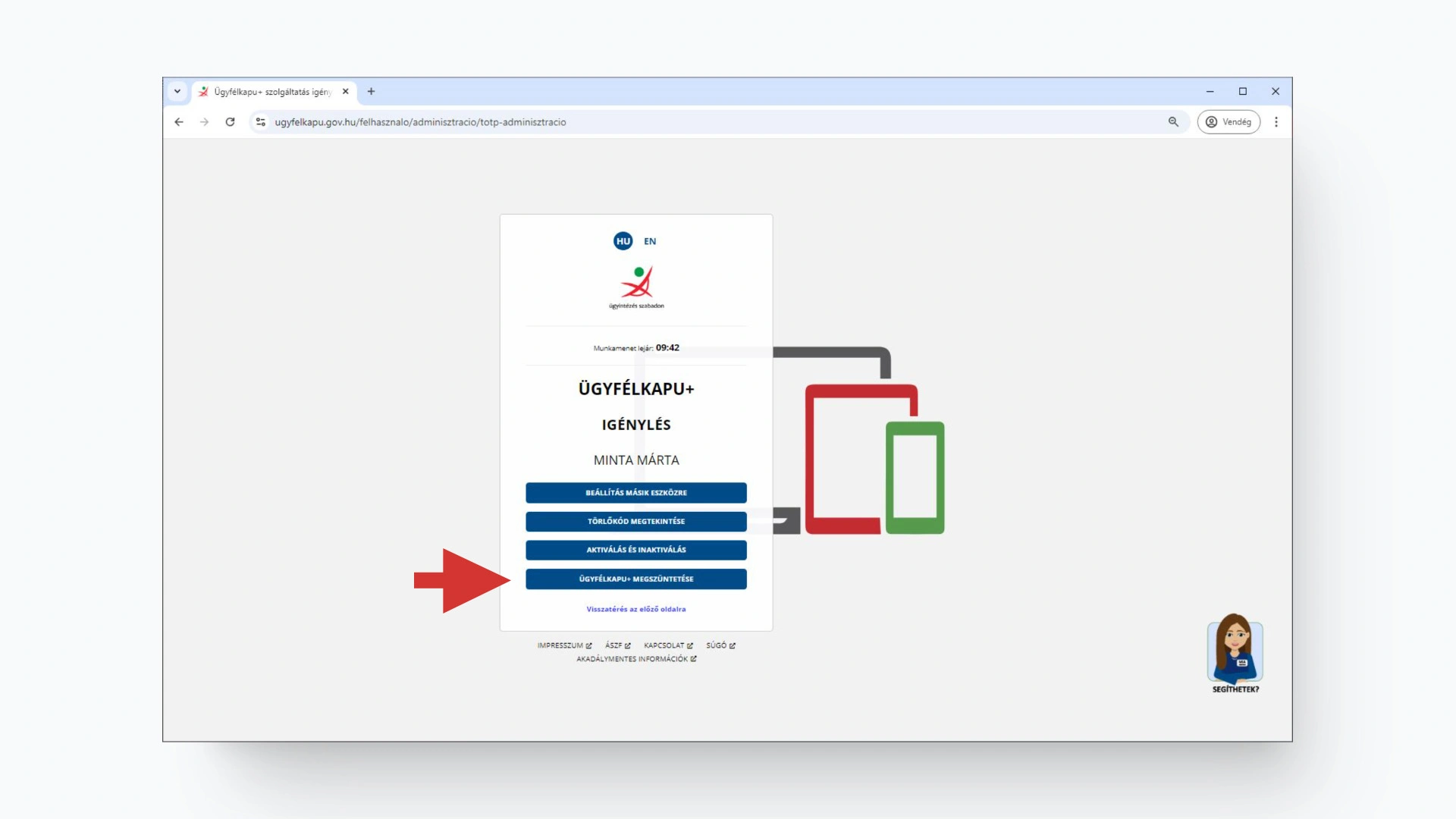
7 — Véglegesítsd döntésed!
Kattints a MEGÉRTETTEM, MEGSZÜNTETEM A SZOLGÁLTATÁST gombra.
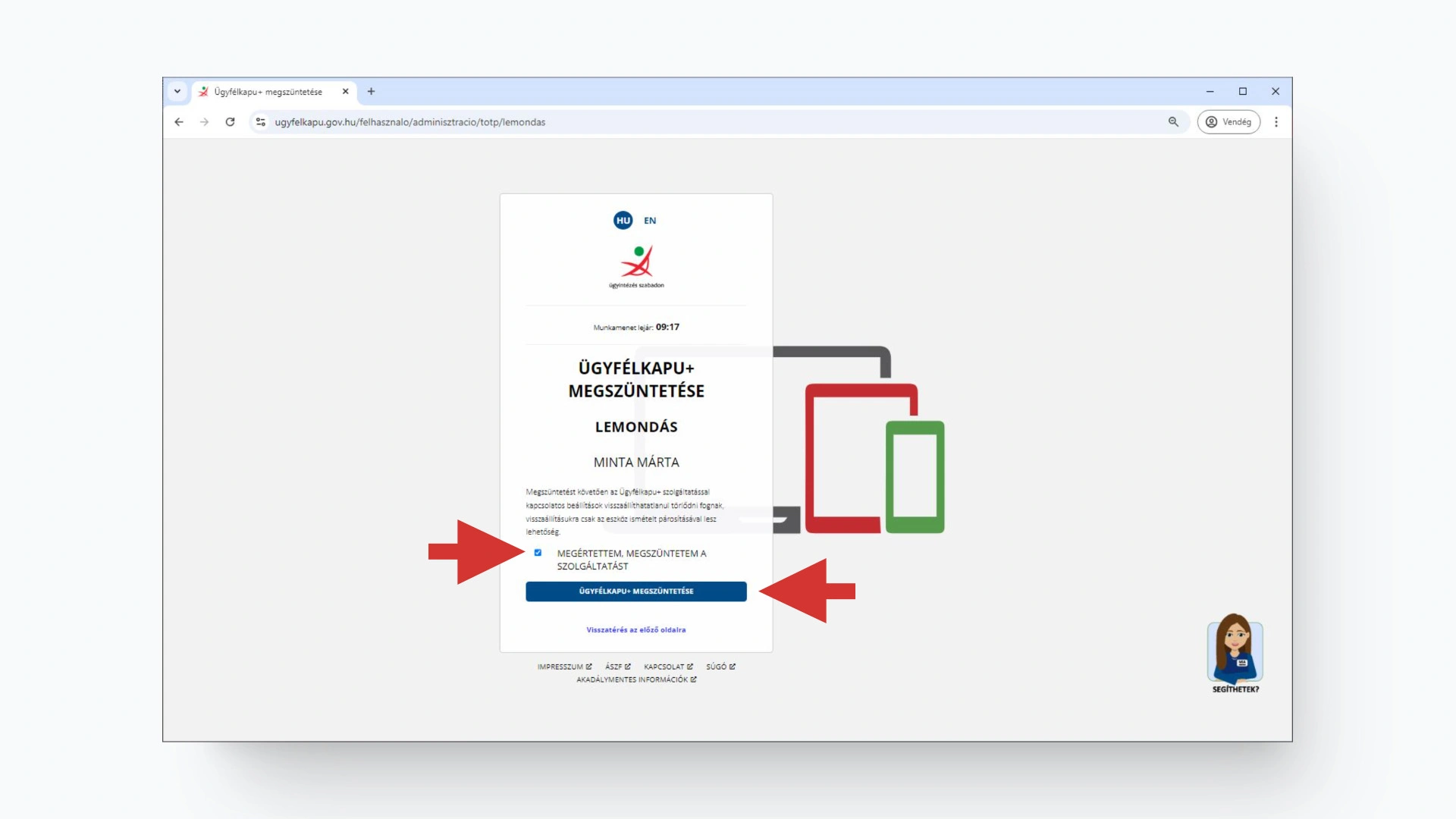
Kisvártatva a következő képernyő jelenik meg, ami arról tájékoztat, hogy sikeresen kikapcsoltad az Ügyfélkapu+ szolgáltatást.
Mostantól az Ügyfélkapu fiókod elérésekor a bejelentkezésnél a felhasználónév és a jelszó mellett már nem kell megadnod a 6 számjegyű kódot.
A hitelesítő alkalmazásból is törölheted a bejegyzést. A 16 számjegyű titkos kulcs és a törlőkód is érvénytelenné válik, ezeket is törölheted.
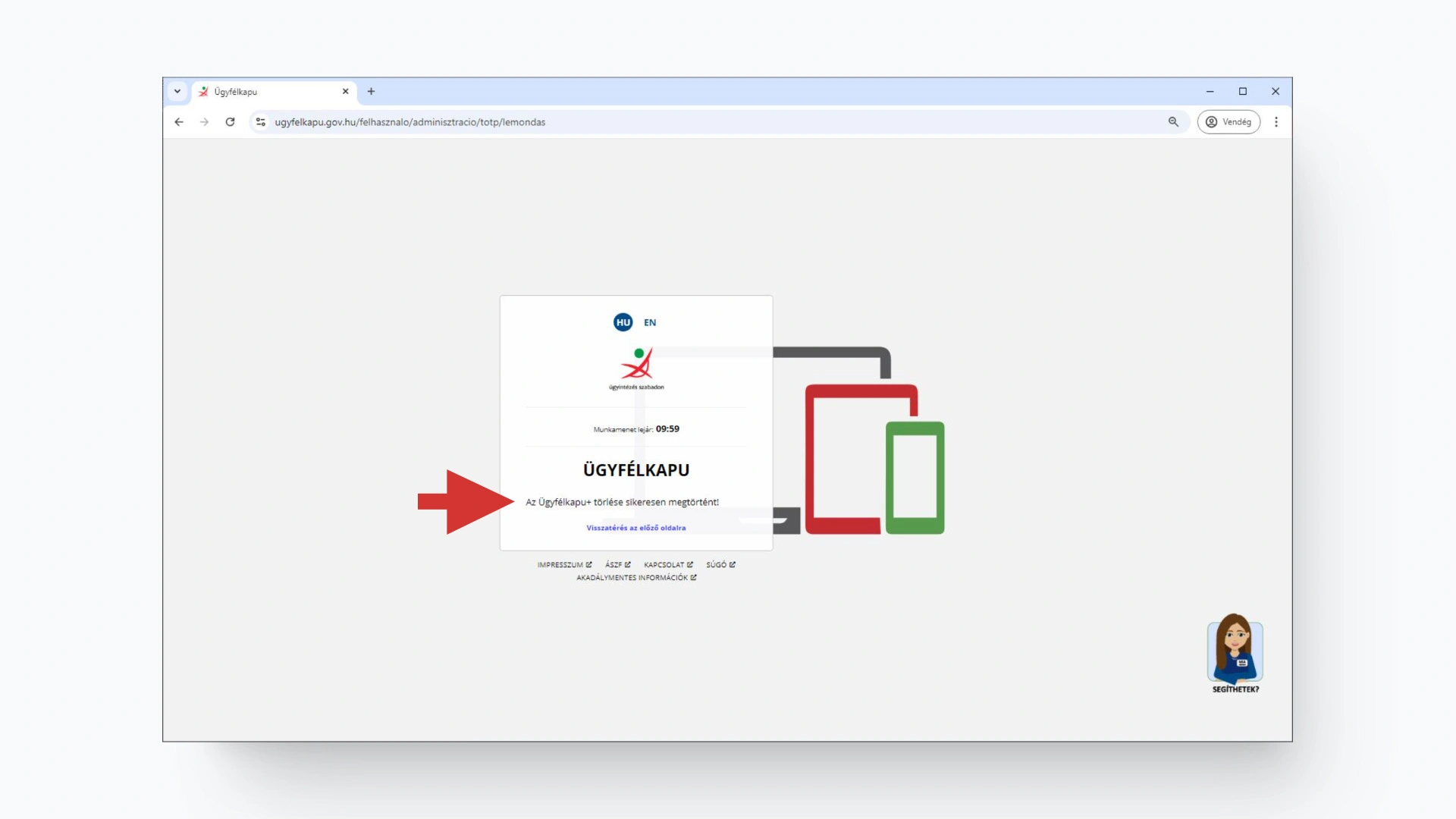
Mobilt cseréltem — hogyan állíthatom be újra a hitelesítő applikációt?
Ha épp lecserélted a mobilod, két lehetőséged van - szerencsére egyik sem nehéz!

Módszer 1 — Felírtad-e magadnak valahová korábban a 16 jegyű titkos kulcsot, amit a QR kód hordoz?
Amikor beállítottad az Ügyfélkapu Pluszt, egy QR kódot kellett bescannelned a mobilodon a hitelesítő alkalmazásba, emlékszel? A QR kód által hordozott 16 karakteres titkos kulcs így került a készülékedre. Ha akkor a QR kód alatt rákattintottál a “nem tudom beolvasni a kódot” linkre, fény derült a kulcsra. Ha ezt akkor felírtad magadnak valahová, akkor könnyű dolgod lesz!
Töltsd le a NISZ Hitelesítő appot (vagy amelyik neked szimpatikus) és adj hozzá egy új bejegyzést úgy, hogy manuálisan írod be a karaktersorozatot. A KAÜ felületén semmit nem kell állítgatnod, csak bepötyögöd a kulcsot és kész is vagy.
Ne felejtsd el a régi telefonodról letörölni a hitelesítő appot, feltéve ha azt már nem szeretnéd használni a jövőben!
Módszer 2 — Nem írtam fel a 16 jegyű titkos kulcsot
Ha úgy regisztráltad magad az Ügyfélkapu+ rendszerében, hogy elfelejtetted felírni a kulcsot, ne aggódj mert itt sem lesz nehéz dolgod.
Nyisd meg az Ügyfélkapu kezdőoldalát! — https://ugyfelkapu.gov.hu és kattints a BEJELENTKEZÉS gombra! Kövesd a képernyőképeket pontosan úgy, mint ahogy az Ügyfélkapu+ kikapcsolása fejezetben is látható és juss el a 6. lépésig!
Amikor az “Ügyfélkapu+ Igénylés” oldalon vagy, kattints a “BEÁLLÍTÁS MÁS ESZKÖZRE” gombra!
Ekkor egy vadonat új QR kódot fogsz látni, de mielőtt bescannelnéd a telefonodba, írd fel egy biztonságos helyre a QR kód által hordozott 16 karakterből álló kulcsot (ezt úgy tudod előhozni, hogy rákattintasz a “nem tudom beolvasni a kódot” linkre amit a QR kód alatt találsz).
Most már nyugodtan beolvashatod a kódot az új mobilodba is! A készülékcsere véglegesítéséhez a felületen be kell majd írnod Ügyfélkapus jelszavad és a készülékeden generált 6 számjegyű kódot is. Erről ne feledkezz meg, mert csak ekkor lesz érvényes a készülékcsere!
Ellopták/elveszítettem a mobilom — mit kell ilyenkor tennem?

Emlékezz arra, amit a bevezetőben írtunk! A felhasználónév-jelszó páros mit sem ér titkos kulcs nélkül. Ez fordítva is igaz. Ha az ellopott, elveszített telefonodon valaki elindítja mondjuk a NISZ Hitelesítőt, a generált kódokkal nem sokra megy. Ha a titkos kulcsra is rá tudja tenni a kezét a támadó (pl a Google Authenticator-ból ki lehet olvasni) akkor sincs sok esélye mert nem tudja, hogy milyen felhasználónév-jelszó páros tartozik hozzá.
Kicsit olyan ez, mintha találnál egy kulccsomót Budapest belvárosában. Vajon tudnád-e, melyik lakás ajtaját nyitja?
Nézzük meg, milyen lehetőségek állnak a rendelkezésedre ebben az esetben!
Módszer 1 — Felírtad-e magadnak valahová korábban a 16 jegyű titkos kulcsot, amit a QR kód hordoz?
Ha megvan a titkos kulcs, viszonylag könnyű dolgod van. Egy megoldás lehet, hogy elnavigálsz a TOTP.APP oldalra, majd megadod a kulcsot aminek a segítségével a felület ki tudja majd neked számolni az éppen aktuális belépési kódot (ez 30 másodpercenként változik).
Mivel a felhasználóneved és a jeszavad mellé most már a belépési kódot is ismered, be fogsz tudni jelentkezni. Ha beléptél, az “ÜGYFÉLKAPU+ BEÁLLÍTÁSOK” gombot kell majd megnyonod és ez után a “BEÁLLÍTÁS MÁSIK ESZKÖZRE” gombot kell választanod.
A rendszer egy új QR kódot (vele együtt egy új, 16 karakterből álló kulcsot) fog generálni.
A folyamat innentől megegyezik a mobilt cseréltem második módszerével.
Módszer 2 — Felírtad-e magadnak valahová korábban a törlőkódot?
Emlékezz vissza, hogy amikor beállítottad az Ügyfélkapu+ fiókodat, a rendszer kifejezetten megkért arra, hogy mentsd el az úgynevezett törlőkódod. Ha ezzel rendelkezel, akkor nincs más dolgod, mint ellátogatni az https://ugyfelkapu.gov.hu oldalra és rá kell kattintanod az “ÜGYFÉLKAPU+ MEGSZÜNTETÉSE” gombra. Itt a felhasználóneved, jelszavad és törlőkódod megadása után tudod törölni az Ügyfélkapu Plusz fiókodat.
Az újbóli beállításhoz kövesd az Ügyfélkapu+ bekapcsolása útmutatónkat!
Módszer 3 — Kormányablak
Amennyiben az előző két módszer egyiével sem tudnád visszaállítani a fiókodat, kénytelen leszel meglátogatni egy Kormányablakot, itt kérheted majd a fiók visszaállítását. Ne felejtsd el magaddal vinni személyazonosságodat igazoló irataid!
Módszer 4 — Találd meg a telefonod modern eszközökkel!
Lehet, hogy a telefonod csak kicsúszott a zsebedből és a kocsiban van az ülés alatt, vagy rátettél valamit az irodában. Ne gondolj mindig a legrosszabbra! Szánj 10 percet arra, hogy megpróbálod megkeresni.
Gondolkodj előre! Ha meglett a telefonod, első dolgod legyen beállítani azt a szolgáltatást, amivel a számítógépedről is nyomon tudod követni, hogy az éppen hol van! Az alábbi oldalak segítségével a telefonod helyzetét a térképen is meg tudod határozni (GPS) de akár meg is tudod csörgetni még úgy is, hogy néma módban van!
Hidd el, jól fog még jönni!
Korábban már beállítottam az Ügyfélkapu+ azonosítást de nem írtam fel a 16 jegyű kódot — hogyan hívhatom ezt elő?
Ebben az esetben egy úgynevezett “eszközcserét” kell végrehajtanod. Ne aggódj, nagyon egyszerű! A mobilt cseréltem 2. módszerét követve játszi könnyedséggel tehetsz szert egy új kulcsra. Ne feledd, ekkor a telefonodon lévő hitelesítő alkalmazásba is újra be kell majd olvasnod a friss QR kódot ( ez hordozza az új titkos kulcs értékét).
A cikkhez felhasznált fotók forrásai:
Photo by Andrea Piacquadio: https://www.pexels.com/photo/woman-wearing-purple-shirt-holding-smartphone-white-sitting-on-chair-826349/
Photo by George Milton from Pexels: https://www.pexels.com/photo/pensive-woman-browsing-laptop-near-books-7034720/
Photo by Robert Pelka: https://www.pexels.com/photo/iphone-in-a-box-5119862/
Photo by Rafael Classen rcphotostock.com: https://www.pexels.com/photo/person-opening-a-door-with-a-bar-11465293/